canon eos r

Supported Versions
Requires Dragonframe 4.3.4 or newer. (5.x, 2024.x, 2025.x are newer).
Live View
The Canon EOS R provides a live view via its USB connection. The live view size is 960 x 640. If you have Canon's stop motion animation firmware, the live view is 1920 x 1280.
Stop Motion Animation Firmware
Canon offers a special stop motion animation firmware with HD live view, focus peaking, aperture lock, and focus programming. (Availability varies by region.)
More Info
Camera Settings
Dragonframe controls the Canon EOS R ISO, shutter speed, aperture (with digital lens), image quality, and size.
Product Info
You can find the Canon EOS R manual and specifications at the Canon website.
Manual Lens to Avoid Flicker
To avoid any potential flicker that can be caused by electronically controlled aperture lenses, please consider using a fully manual aperture lens.
(If you have the Canon stop motion animation firmware and a Canon RF lens, you should not get flicker.)
Learn More about Aperture Flicker
Setup Instructions
- Create a new scene or open an existing scene. (Dragonframe will not connect to your camera unless you have a scene open.)
- Power your camera by AC power if possible, or use a fully charged battery.
- Close any other applications that might connect to your camera.
- - For macOS, Open Image Capture, select your camera, then in pop up area in lower-left select Connection camera opens: No application. (See Picture)
- Make sure Dropbox is not a client of the camera.
- You may need to quit Google Backup and Sync, since it can interfere with the camera even if you turn off syncing.
- If you have anti-virus software, white-list Dragonframe so that it may access your camera.
- Set the Mode Dial to Manual (M).
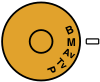
- Set Auto Power Off to OFF.
- Set Auto rotate to OFF.
- Set Lens to Auto Focus and disable Image Stabilization.
(This step applies to digital lenses. However, we recommend you use a manual aperture lens as described above.) - You may need to remove the CF/SD memory card.
- Set Exposure Simulation to Enable.
- Set Cropping/aspect-ratio to FULL.
- Set Release shutter without lens to Enable if you plan to use a non-Canon lens.
- Set Add cropping information to OFF.
- Turn OFF the camera's WiFi connection, if it has one. Otherwise it can interfere with the USB connection.
- Connect your camera to the computer with an appropriate USB cable.
- Proceed to the Cinematography workspace to adjust the camera exposure settings, check focus, and take test shots.
